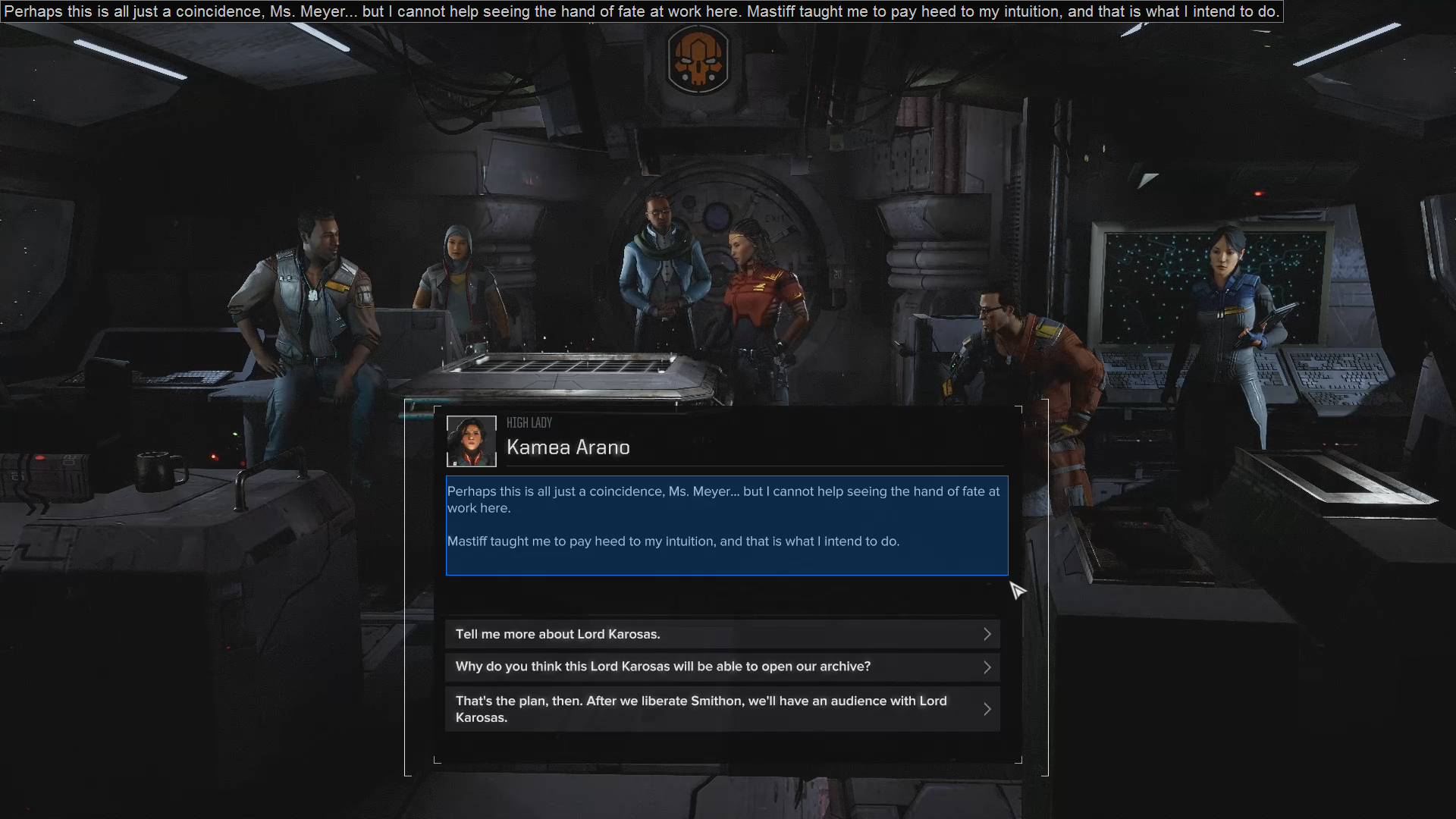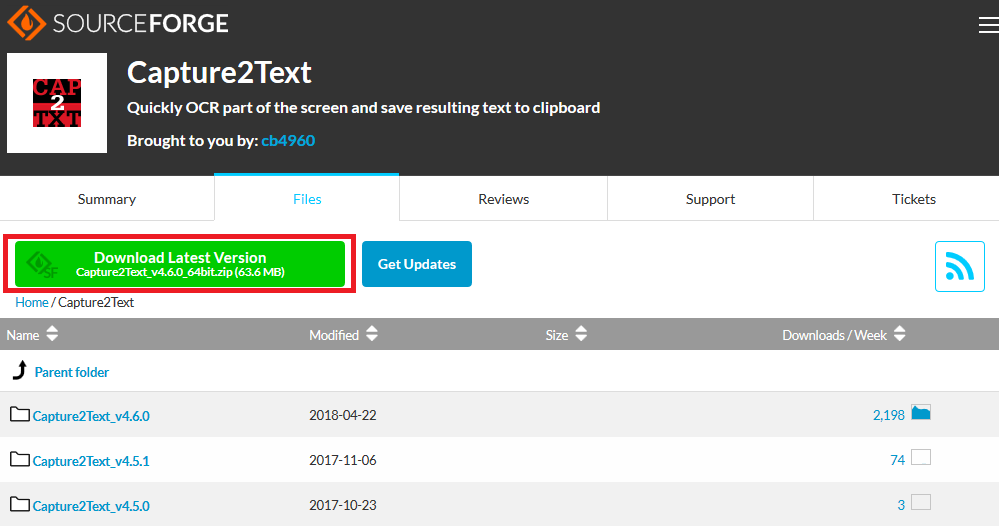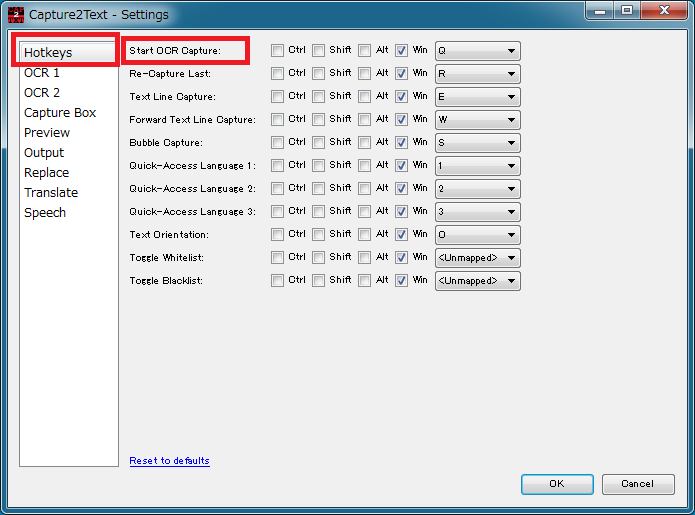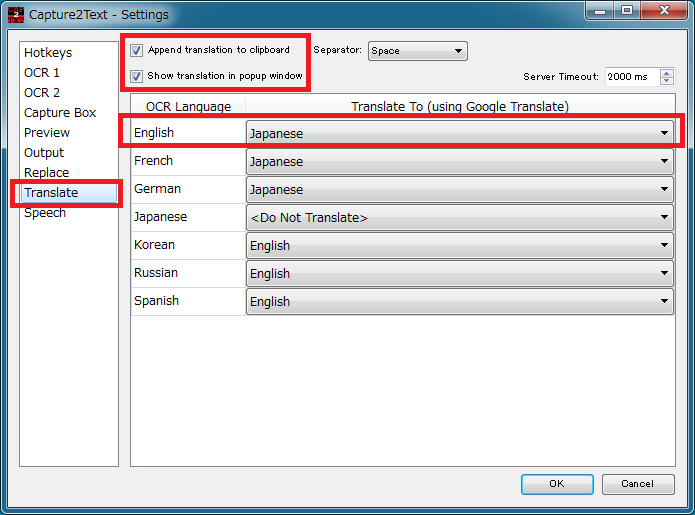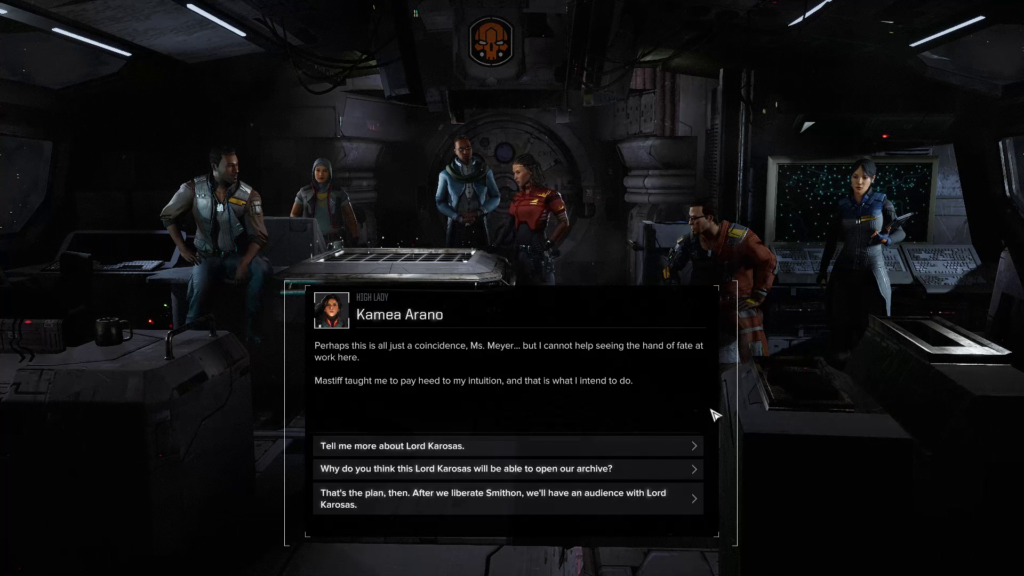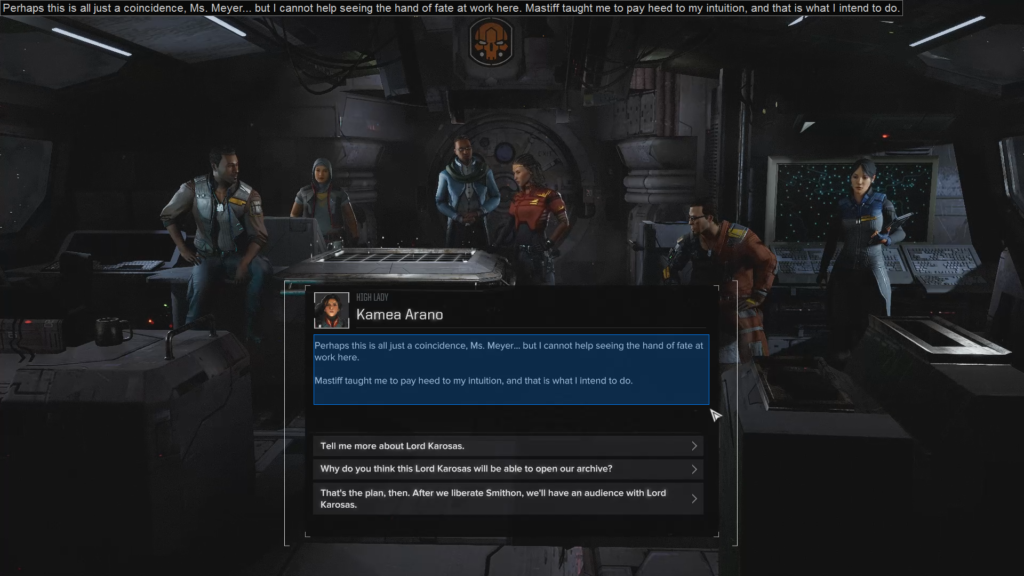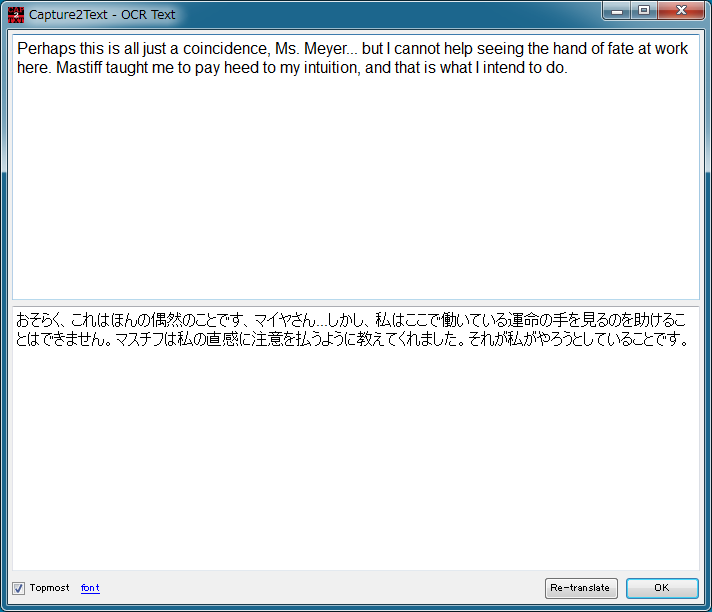今回はStellarisのゲームそのもののModではありませんが、
PCでステラリスのような公式に日本語化されていないゲーム、
いわゆる洋ゲーをプレイする際にめんどくさい手順を踏まずに画面上の英文を素早く日本語翻訳してくれるツール、
Capture2Text
を紹介したいと思います。
紹介するCapture2Textはゲームだけではなく、
たとえば英語の文献、特にセキュリティロックされてそのままでは簡単に翻訳にかけられない英語PDFの文献を読む際などにも非常に役立ってくれますので、お仕事あるいは学生の方の論文読みなどにも活かせると思います(・_・)
Capture2Textで簡単機械翻訳!
まず注意事項からです
Capture2Textの紹介の前に以下をお読みください。
外部のツールを使いPCにインストールをして使いますので、全てを自己責任で行うようお願いします。
管理人も実際にツールを使用し、特に不具合が発生しないことを確認済みですが、全ての方々の環境で問題なく使えるかどうかまでは保証できません。
今回の紹介をする前に色々と長時間テストしてみて、これは行ける!と判断し記事を書いていますが、万が一何らかの不具合や損害が発生したとしても管理人並びに当サイトは一切の責任を負いません。
ということで、以上お約束の注意書きに納得できた方だけ
以降の説明へ進んでくださいますようお願いしますm(_ _)m
Capture2Textのダウンロードとインストール
では便利な翻訳ツールCapture2Textの説明に入ります。
Capture2TextはOCRソフトに区分され、PCの画面に映っている文字をスキャン→テキスト変換→翻訳という作業を行ってくれるツールとなります。
ポイントは「画面に映っている文字」という点。
マウスで文章を直接選択できるようなテキスト形式じゃなくても
文字であれば問題なく翻訳できるというのが強みです。
公式サイトはこちらです
公式サイトに書かれている内容はとても大切なことですので一度必ず目を通しておきましょう(・_・)
簡単な流れ説明すると
Capture2Textをインストール→起動しておく→洋ゲーを起動→英語を見てげんなりする→予め割り当ててあるショートカットボタンを押す→Capture2Textがバックグラウンドで起動→マウスカーソルで画面上の英語テキストを範囲指定&決定→Capture2Textのウインドウが立ち上がり指定範囲の文字列をGoogle機械翻訳で日本語化表示→\(^o^)/やった~
という流れになります。
Capture2Textの良いところは
- 無料!(製作者に寄付可能です)
- 動作が早い
- Google翻訳使用
といった点が挙げられます。
Capture2Textのダウンロードはこちらから行います。
このような感じで表示されますので基本的には赤枠で囲った最新版をダウンロードしておけば良いと思います。
クリックするとすぐにファイルのダウンロードが始まります。
ダウンロード後は念の為、手持ちのウィルスチェックソフトで調査をしておきましょう(・_・)
ダウンロードしたファイルは圧縮されていますので解凍を行い、フォルダ内のCapture2Text.exeを実行することで、すぐにCapture2Textが利用可能となります。
Capture2Textの設定
機能は色々ありますが、ここでは洋ゲーを遊ぶ時の英語テキストの翻訳ということに絞って紹介します。
まず初期設定をしますので、
Capture2Text.exeをダブルクリックで実行し、Capture2Textを起動します。
起動後、場合によってはCapture2Textがタスクトレイに入っているかもしれません。
その場合はトレイのアイコンを右クリックしSettingを選択します。
ホットキー(ショートカット)の設定
設定画面です。
一番左のメニューがHotkeysであることを確認し、
右側の一番上、画像赤枠の
Start OCR Capture:
ここが画面テキストを範囲指定してスキャンするための起動ショートカットとなります。
デフォルトではキーボードの Win + Q で起動する設定です。
特にこだわりが無ければこのままでいいと思います。
※もしロジクール等の機能割り当て(コマンド登録)のできる多ボタンマウスを持っていれば、ボタンの1つにこのキー入力を登録しておくと更に翻訳操作がスムーズにできると思います(・∀・)
管理人もコマンド登録のできるG300を持ってますが、安くて軽くてボタンも盛り沢山なのでオススメです。
このG300はゲーミングって名前付けですが、ビジネス用途でも力を発揮するタイプのマウスだと思います。
なんと言っても安いですし、PCのある家に一個あると色々便利だと思います。
改行の有効化を外す
次に左メニューのOutputの項目を選びます。
上からチェックボックスの付いた項目が3つありますね。
Save to clipboard:選択テキストをクリップに送る
Show popup window :選択したテキストをポップアップ表示
これらはチェックしてもしなくても好みで良いと思います。
大事なのはその下(上から3番目)の項目、
Keep lines breaks:改行を有効化
この項目をチェックしておくと、文章として複数行に渡って続いているのに
画面の見かけ上の改行箇所で実際に改行されているものとして判断してしまいます。
それでは翻訳がおかしなことになってしまうので、
このKeep lines breaksのチェックは外しておきましょう
翻訳の設定
左メニューからTranslateの項目を選択。
右側の上に2つチェックボックスがある項目があります。
Append translation to clipboard:翻訳をクリップボードにコピー
クリップボードへのコピーはチェックしてもしなくてもいいと思いますのでお好みで。
Show translation in popup window:翻訳をウインドウでポップアップ
翻訳のウインドウポップアップはチェックをしておけば翻訳後に自動で内容をポップアップ表示してくれるのでチェックを入れたほうが良いと思います。
次に下の項目に移って、翻訳元の言語をどの言語へと翻訳するかを選択します。
赤枠で囲ったように基本的にOCRの元言語EnglishをJapaneseに変換するように設定すればOKです。
その他の言語も必要があれば設定しておきましょう。
その他の設定
この他にも範囲選択ボックスの色など色々と設定できる項目がありますので必要なら設定を行います。
特にこだわりがなければその他の部分は触らなくても大丈夫です。
以上でCapture2Textの設定は完了です。
全ての設定が終わったら設定画面下部のOKボタンをクリックして、忘れずに設定を反映しておきましょう。
Capture2Textを実際に使ってみる
実際の仕様例です。ゲームはBATTLETECHです。
・・・ステラリスじゃないのはご勘弁を・・・(´・_・`)
あと若干BATTLETECHのネタバレなのでまだやってない人はお気をつけを・・・。
BATTLETECH(バトルテック)のとある会話シーンです。
BATTLETECHではこのように、そこそこのテキストが頻繁に表示されるのに加えて選択肢も豊富に表示されます。なので英語がわからないと選択に困ります・・・。
ここでホットキーの Win + Q を押してCapture2Textを起動します。
起動すると範囲指定を促されますので、
画像のようにテキスト部分をボックスで選択します。
※確認用に選択した範囲の文字がテキスト変換されて画面の上端に黒背景に白文字で表示されます。
このボックス範囲指定、言葉では説明しにくいのですが若干クセがあります。
何度か操作をすれば慣れるとは思いますので、チャレンジしてコツを掴みましょう(・_・)
選択が終わったらキーボードのエンターキーを押すか、マウスの左ボタンをクリック。
あるいはもう一度ホットキーである Win + Q を押せば指定範囲の決定になり翻訳動作へと自動移行します。
するとCapture2Textの画面がポップアップしてこの様に表示されます。
上段の枠内には選択した画面内のテキスト部分が表示され、
下段の枠内にはその対訳が表示されます。
Google翻訳なので機械翻訳になり、日本語的には若干イマイチですが、
それでも英語を読んで一からあれやこれやと考えたり、
ましてや画面の英文字を見てブラウザに入力してGoogle翻訳にかける・・・
と言った作業に比べれば遥かに便利ですよね。
Capture2Textのコツと注意点
Capture2TextはGoogle翻訳を使っていますので、Google翻訳を使う時と同じく、
なるべく短い文章に区切って翻訳させると翻訳精度が若干上がる
傾向があります。
またCapture2Textの注意点として、「複数行にまたがって書かれている文章の途中から途中までを範囲指定して1文だけピンポイントで翻訳させる」といった使い方は不得手です。
どうしてもわかりにくい場合はCapture2Textに表示される英文を細かく取り出してブラウザを使って翻訳サイトにかけるなどすれば良いでしょう。
それとCapture2Textはゲームがフルスクリーン状態でも問題なく機能します。
またウインドウモードでも機能します。
最後に
以上、Capture2Textの紹介でした。
今回紹介はしませんでしたが、英文PDFを読むときにもCapture2Textが使えると非常に便利です。
管理人もおかげで英語ドキュメントを読む速度が格段にUPしました(・∀・)
管理人はこれまでステラリスの日本語訳がないModで遊んでいる時、どうしても英語を翻訳しないとわからない場面では
画面スクリーンショットを撮る→Google Driveを起動→画像をドライブに登録→登録した画像をドキュメントとして開く→ドキュメント翻訳を選択
という手順を踏んでいました。
これはこれで、そこそこ良い翻訳までやってくれるのですが、
踏まないといけない手順も多く時間もかかりかなりめんどくさいです。
それに比べて今回のCapture2Textを導入すれば格段に早く、翻訳・表示までほぼ自動で行ってくれます。
今回紹介したようにCapture2Textは洋ゲーを遊びたいけど英語の壁がなぁ・・・
という場合にある程度までハードルを下げてくれるとても便利なツールだと思います。
またビジネスや洋書リーディングといった学習目的にも使えるのでオススメのツールです。
上でも触れましたが機能割当が可能なマウスがあると更に便利さが増すので、もし持っている方は併用してみてはどうでしょうか。
それではまた( ✧Д✧) カッ!!